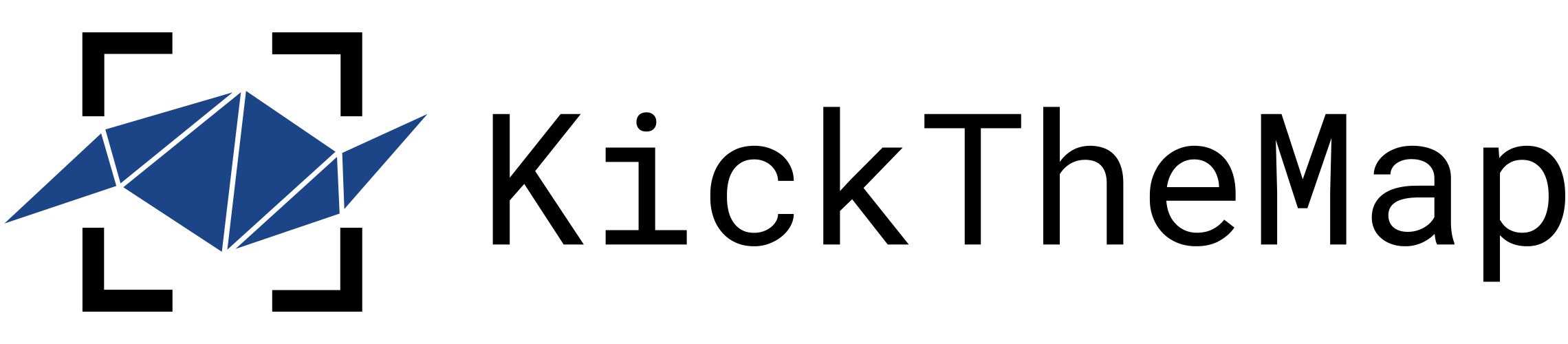Create a RTK job in the KickTheMap app
Please note: this article assumes that you have completed all the configuration steps for your HaX RTK receiver.
Align the main camera with the GNSS antenna
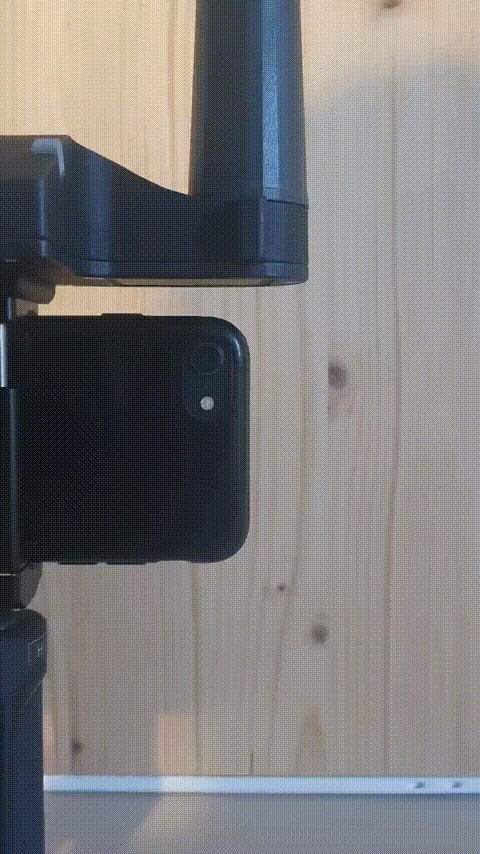
Do not forget to store the ruler!
Turn on your HaX RTK
Press once the power button, the LEDs on the bottom face of the HaX will light up according to the battery level.

Open your KickTheMap and create a new job
Open the KickTheMap app and press the “+” button to create a new job.
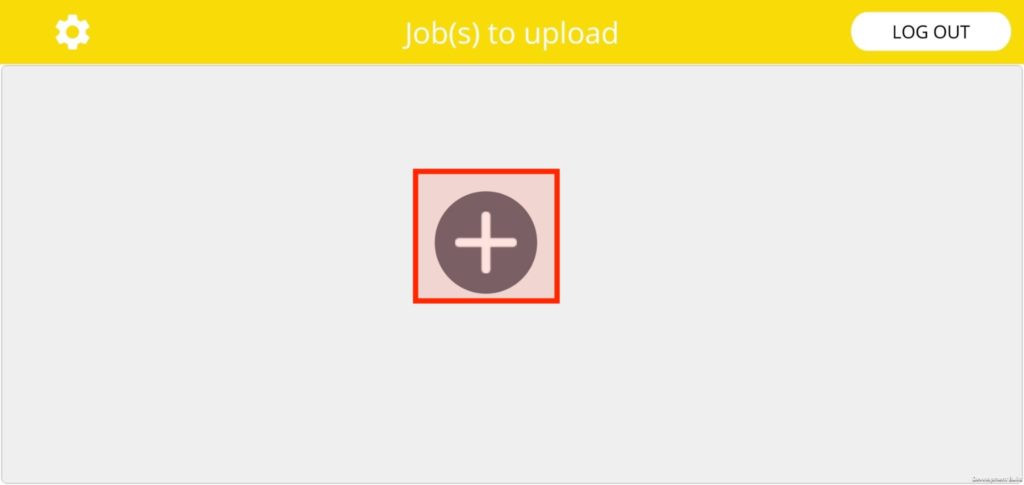
Enter a new job name and select “Yes” in RTK Job
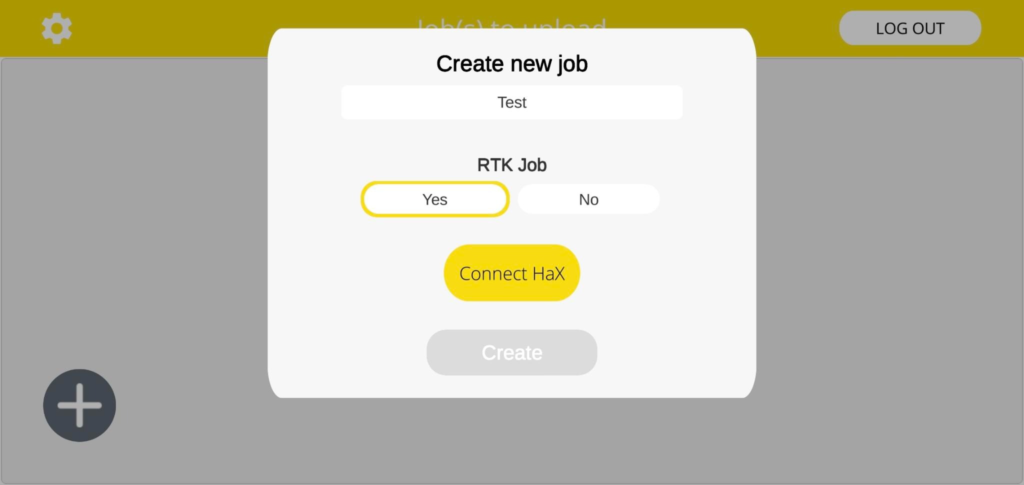
Press “Connect HaX”. The HaX should initialised during few seconds and provide its connected status.
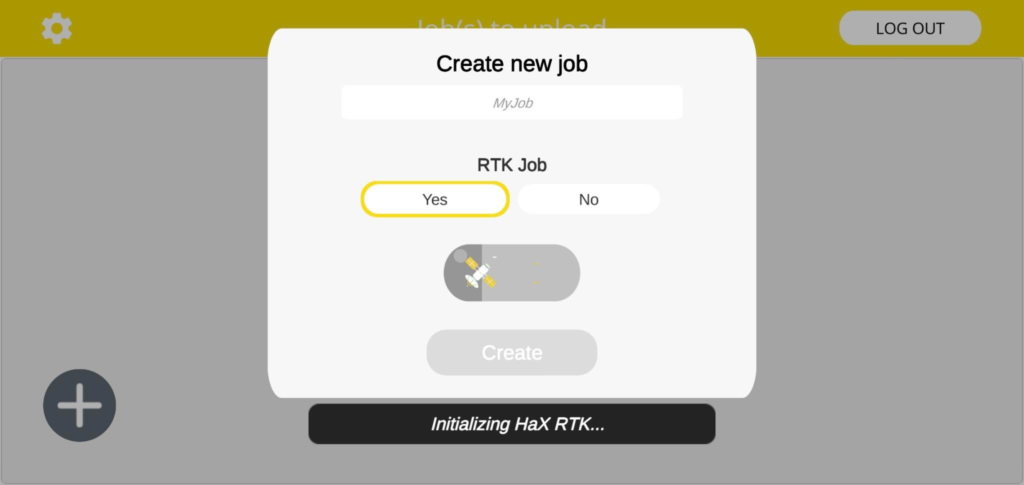
You can then press “Create” to enter the job interface.
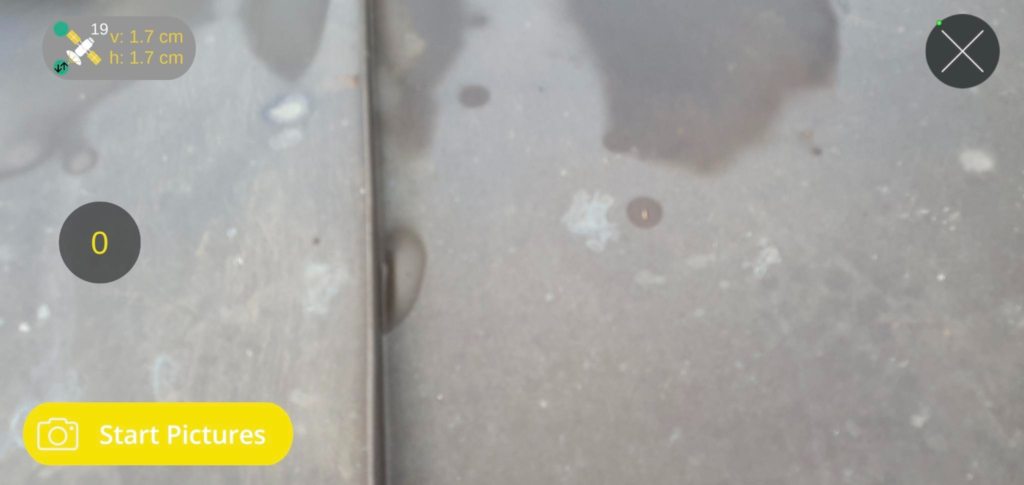
If you are outside with good satellites coverage, you should quickly get an RTK fix which translates into a small green circle (GNSS solution status) in in the upper left hand corner, next to the number of satellites used and the horizontal and vertical accuracy.
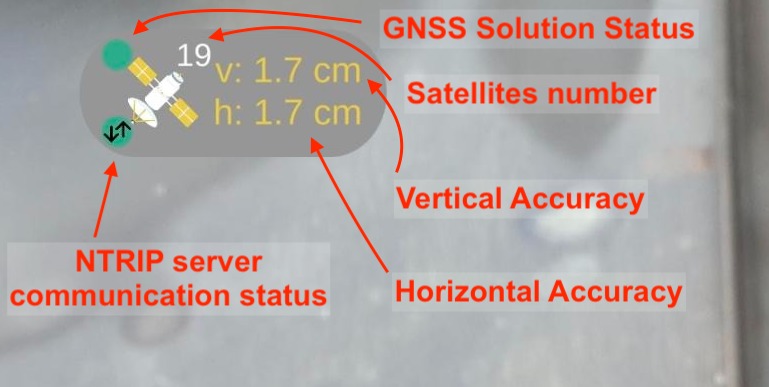
If your app does not connect to the HaX RTK:
- Check the communication tab of the configuration page to see whether a HaX RTK device is within Bluetooth signal reach.
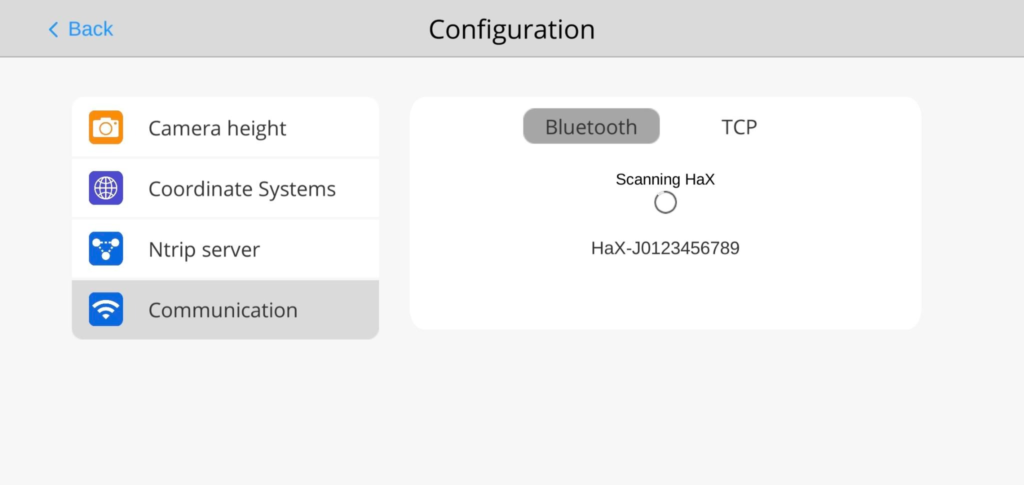
- Make sure that your HaX RTK device is turned on.
If the NTRIP server communication status remains red:
You are not receiving NTRIP corrections due to a faulty internet connection or incorrect NTRIP server configuration.
If the number of satellites is low and/or the GNSS Solution status remains red/orange:
Your satellite coverage is not good enough, please move to an open-sky environment.
Start pictures capture
Press “Start Pictures”, and start moving around to perform your 3D survey.
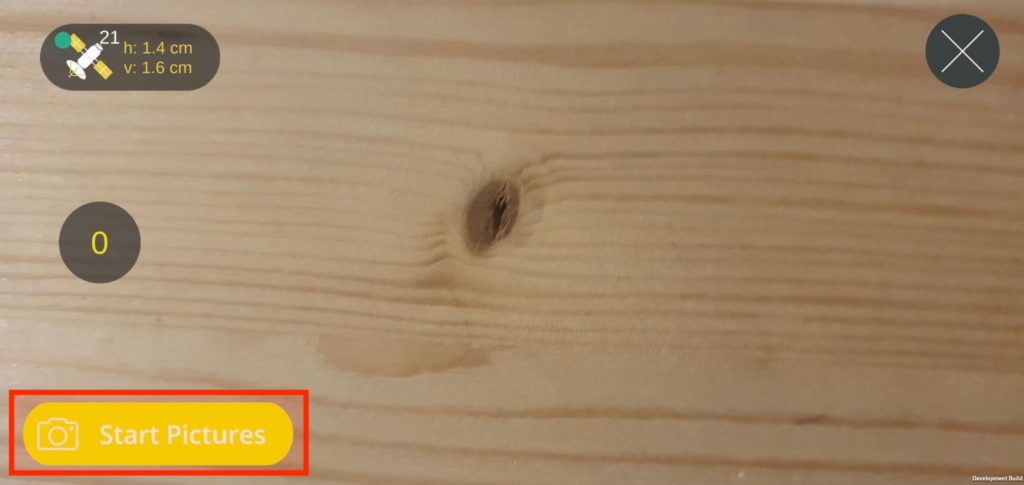
At the end of the survey, send the images for processing (similar to a standard job).