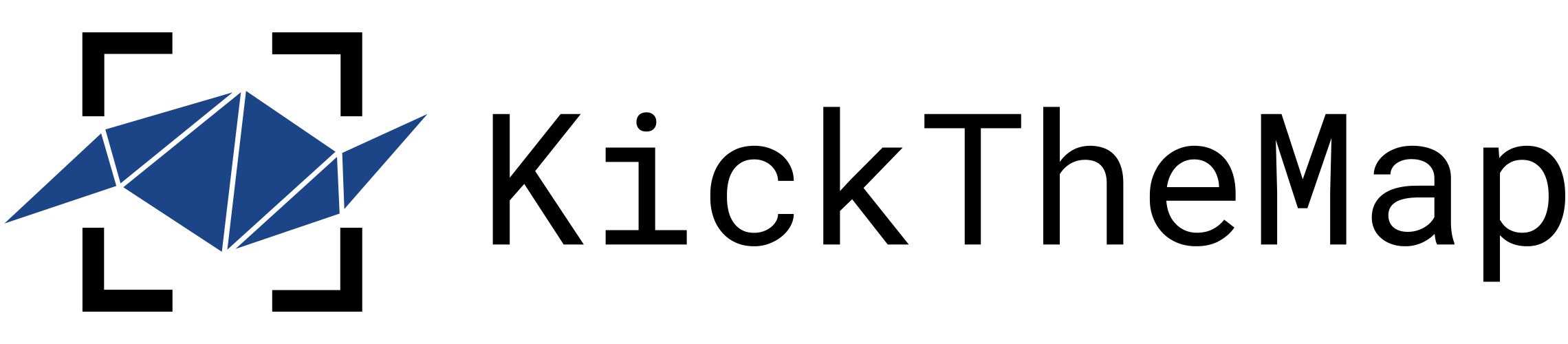KickTheMap Vision – Visualisation des projets
Pré-requis : Vous devez posséder un HaX RTK 2.0 (numéro de série commençant par K) et un smartphone ou une tablette iOS connecté(e) à Internet. La précision de KickTheMap Vision est encore meilleure avec un smartphone compatible LiDAR, principalement les iPhones Pro (depuis l’iPhone 12 Pro).
Important : Une connexion Internet 4G/5G reste nécessaire pour utiliser votre récepteur GNSS HaX RTK.
Cet article fait suite au précédent concernant la création de projets sur la plateforme my.kickthemap.com. Vous devez d’abord passer par cette première étape pour pouvoir visualiser votre projet.
Phase de sélection et de connexion :
Sur votre application, accédez à la page KickTheMap Vision via le menu en haut à droite.
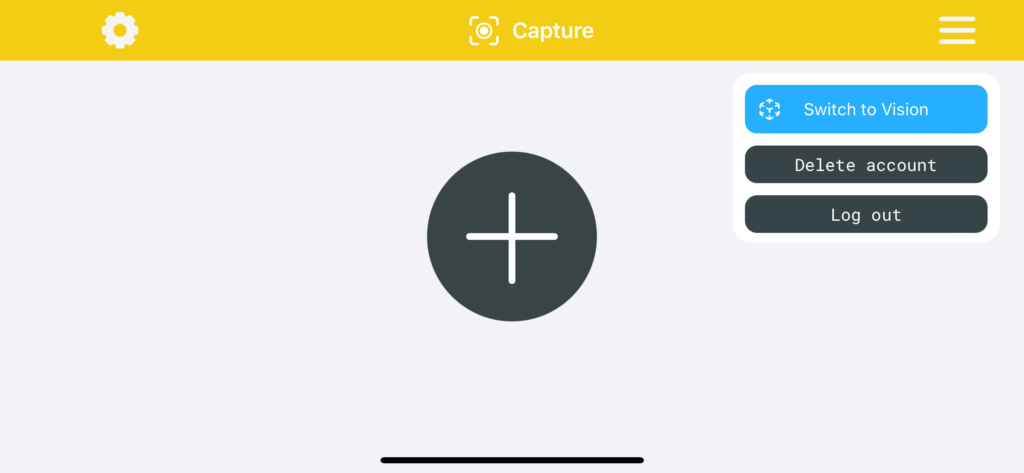
Sur la page principale de vos projets, vous verrez tous les projets préalablement créés sur votre plateforme. Si ce n’est pas le cas, actualisez la page. Les projets sont triés du plus proche au plus éloigné de votre position.
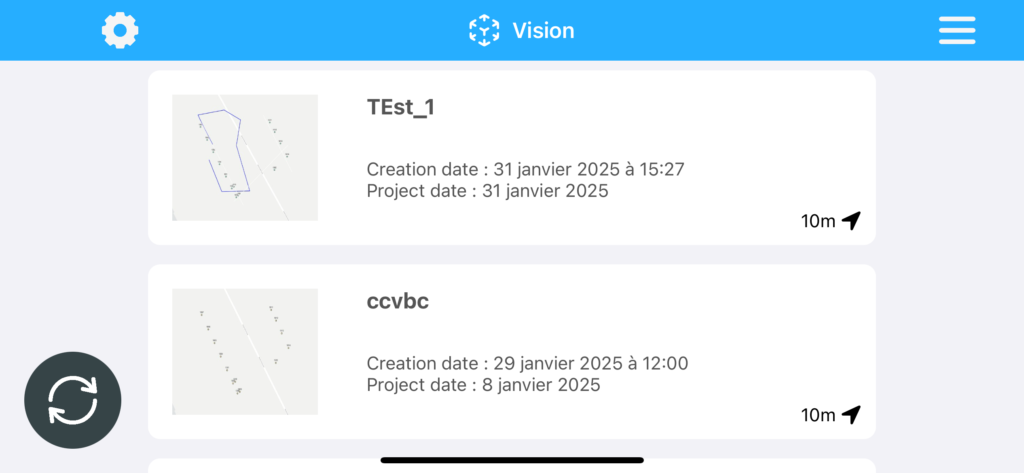
Sélectionnez le projet que vous souhaitez visualiser sur le terrain.
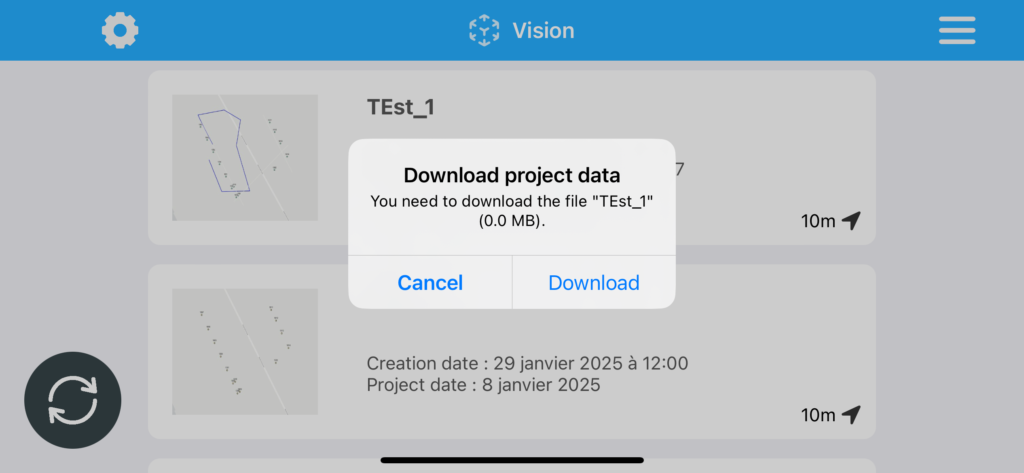
Lors de la première sélection, un téléchargement des données sur votre appareil mobile est nécessaire. Une coche bleue apparaît une fois le projet téléchargé.
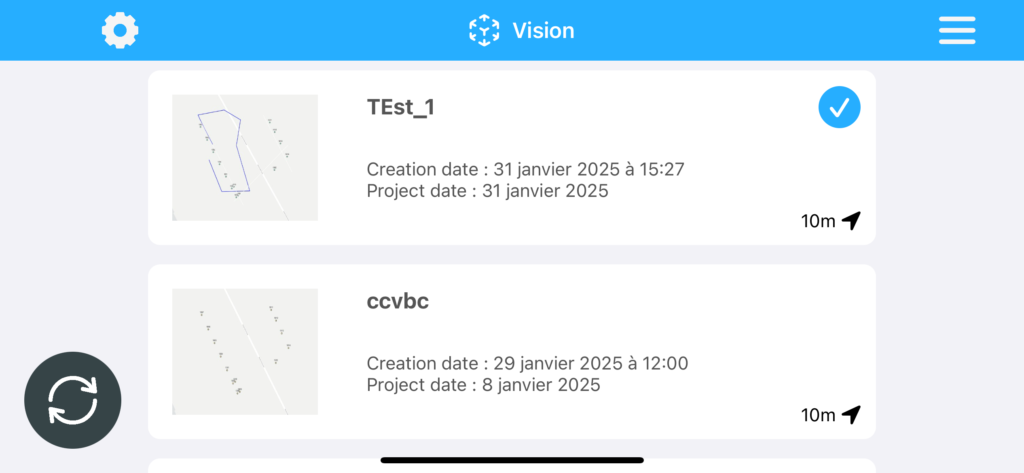
Connectez ensuite le récepteur HaX RTK à votre smartphone (comme dans KickTheMap Capture) et appuyez sur “Ouvrir projet”.
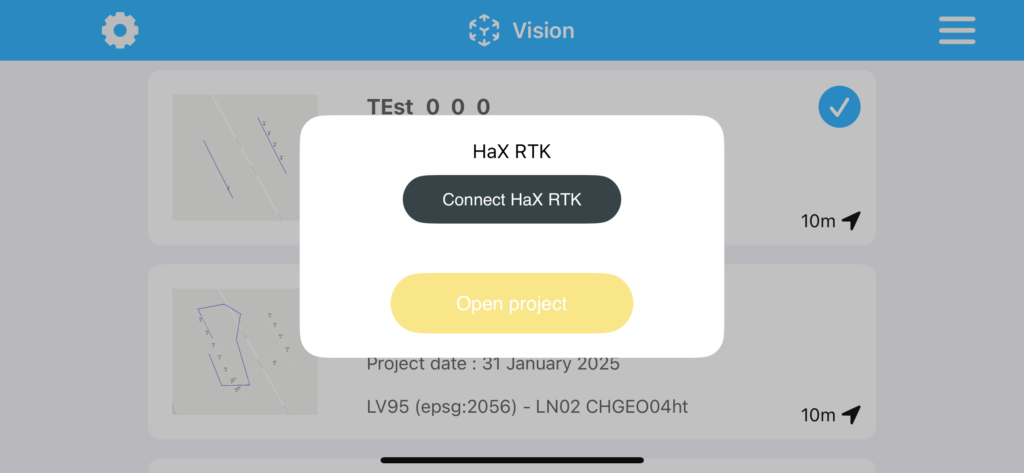
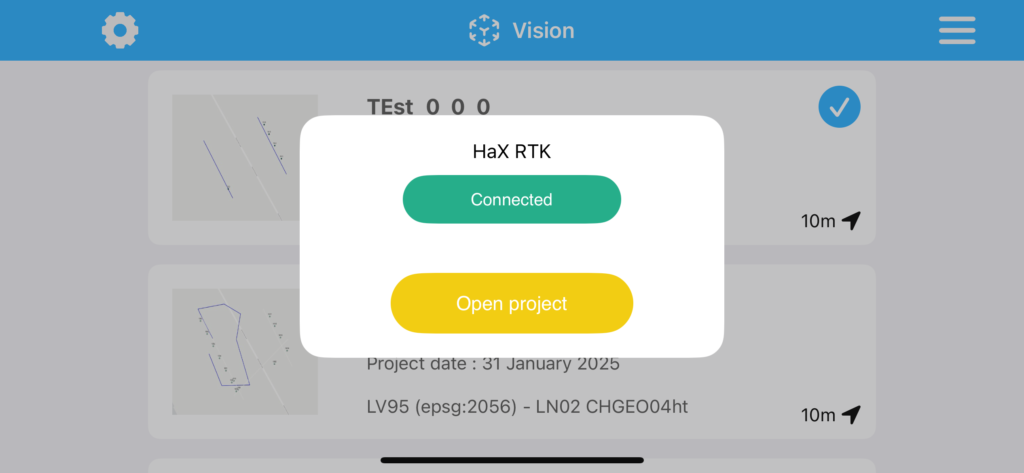
Phase d’initialisation:
1- Obtenir le fix RTK (point vert à côté du nombre de satellites). Déplacez-vous pour capter au mieux les signaux satellites.
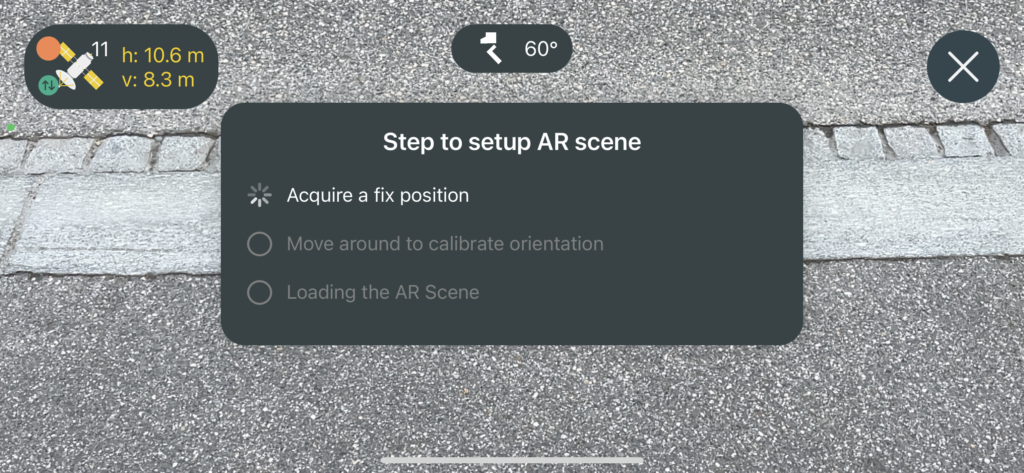
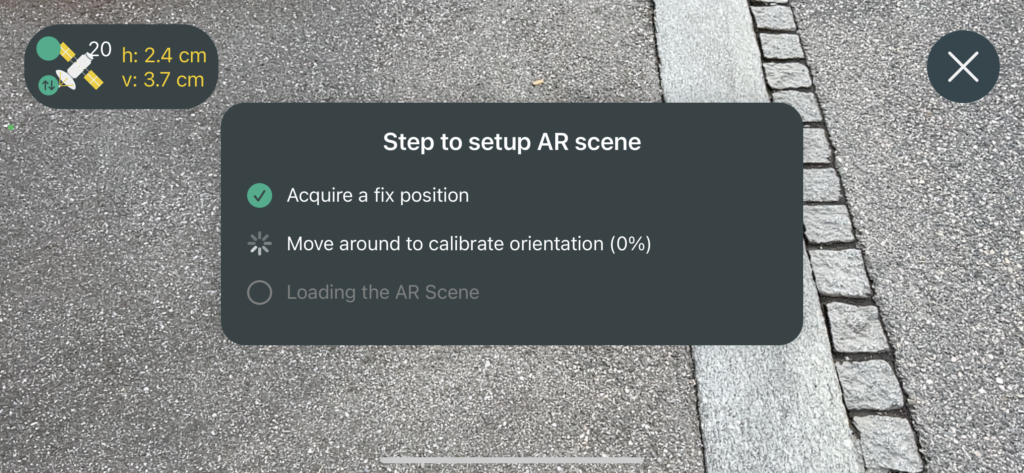
2- Calibration des appareils : Déplacez-vous pour calibrer à la fois les signaux GNSS et les orientations des deux appareils. Une bonne position GNSS est requise à cette étape. Ne changez pas l’inclinaison de l’antenne pendant cette phase.
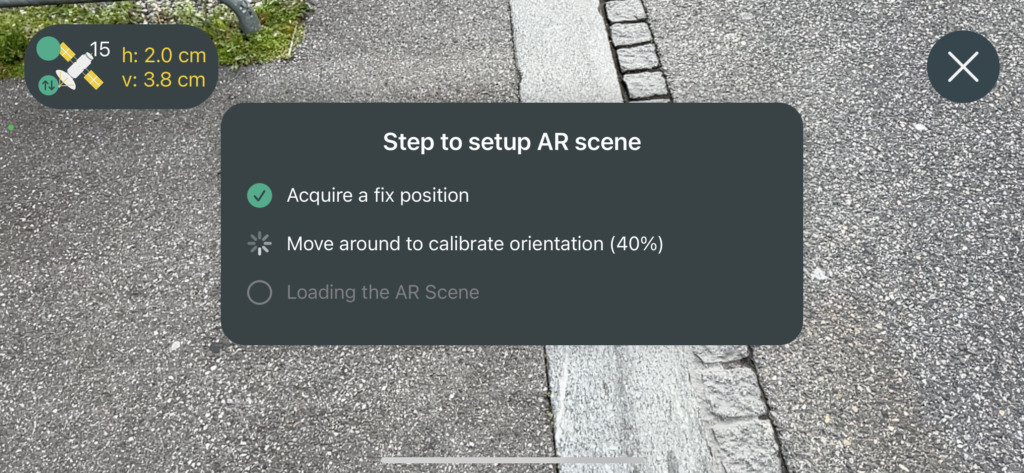
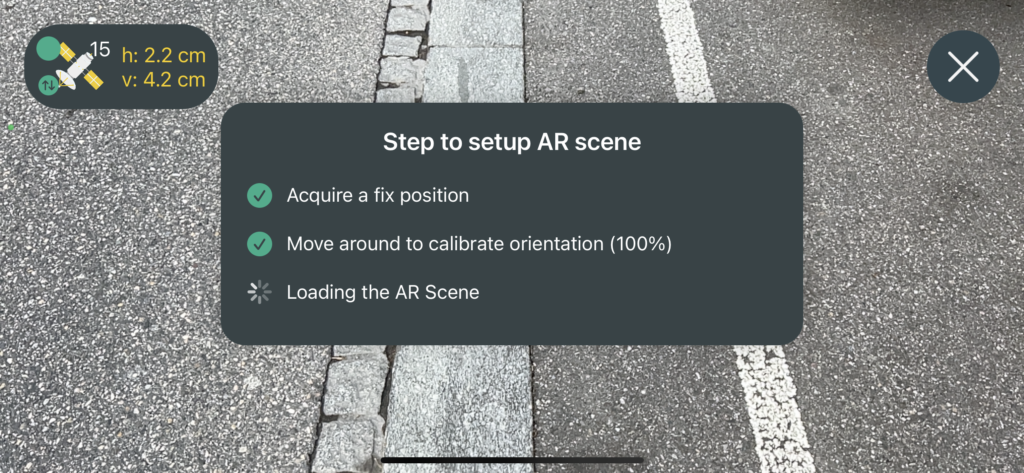
3 – Chargement des données de réalité augmentée de la scène.
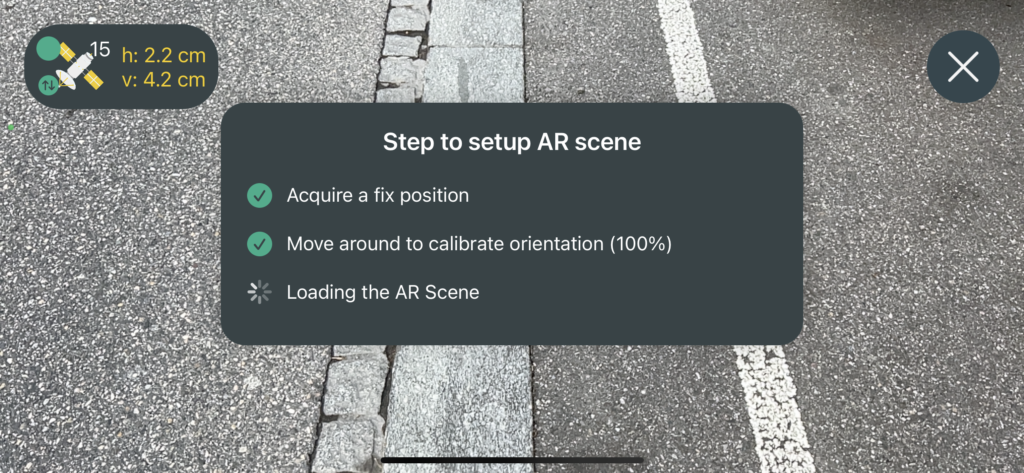
Visualisation AR/Carte :
Interface:
Les données peuvent être visualisées sur les deux écrans : la vue de réalité augmentée (par défaut) et la vue carte. Vous pouvez basculer d’une vue à l’autre avec le bouton carte.
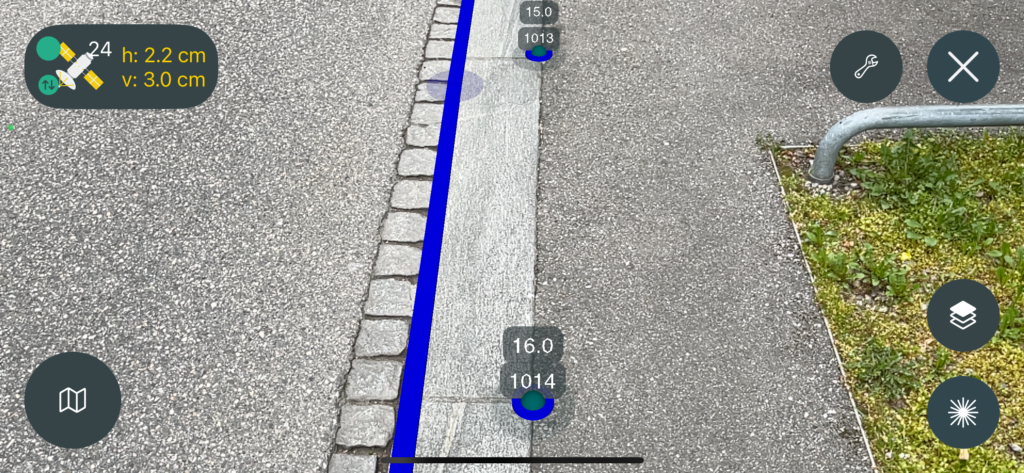
Toutes les fonctions sont disponibles à l’écran : écran carte (en bas à gauche), Alti-Laser (en bas à droite), Couches (en bas à droite), Configuration (en haut à droite)
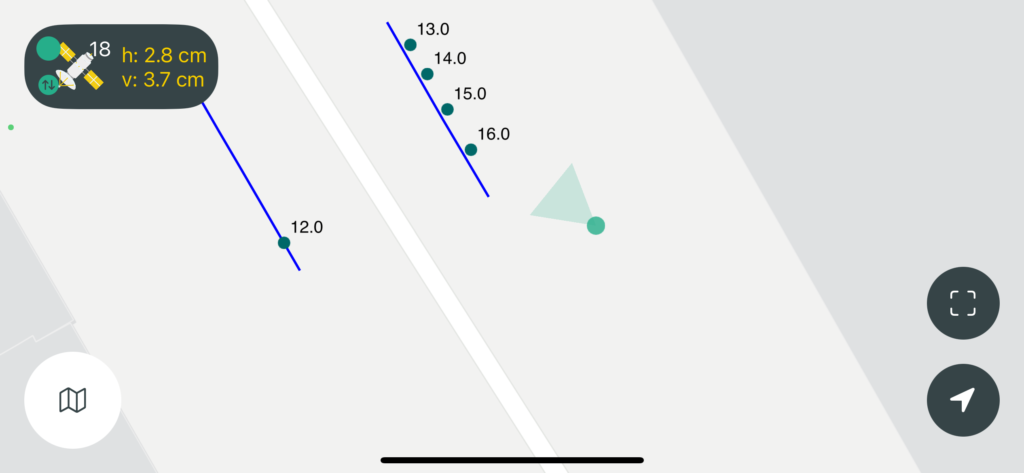
À tout moment, il est possible d’obtenir des informations sur un objet en appuyant dessus, que ce soit sur la carte ou en réalité augmentée.
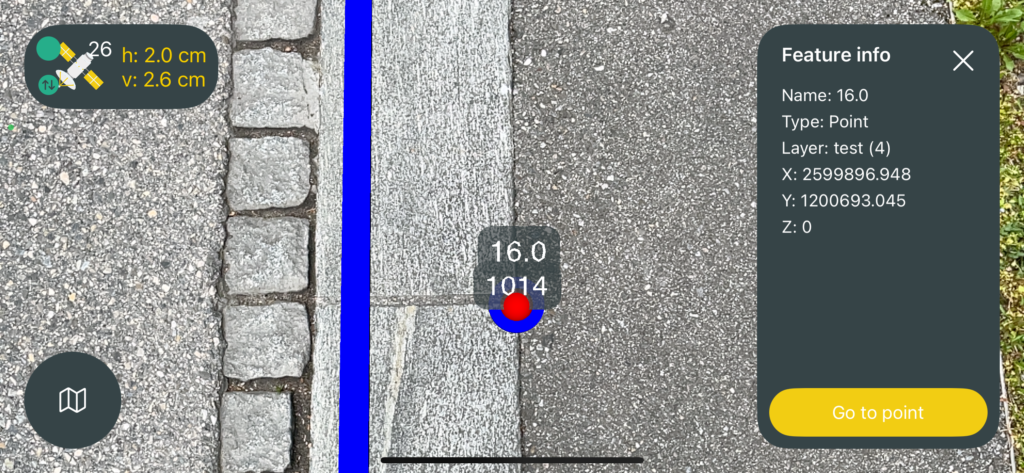
Implantation:
Il est également possible de réaliser une implantation de point ou de ligne sur les deux vues (carte et AR).
Pour cela, sélectionnez votre objet dans la vue carte (ou la vue AR), puis appuyez sur “Implantation”. Un onglet s’ouvre à droite de l’écran pour indiquer la distance et la direction de l’objet sélectionné. Cela vous aide à marquer un point ou suivre une ligne (par exemple, une conduite souterraine).
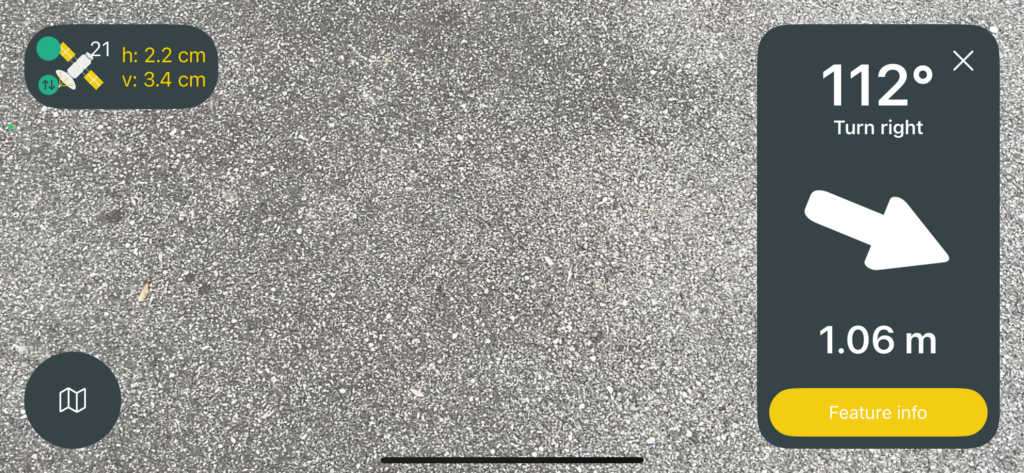
Alti-Laser
La fonctionnalité Alti-Laser permet d’obtenir l’altitude d’un plan dans votre environnement proche. Elle est particulièrement efficace dans un rayon de 3 à 4 mètres autour de l’opérateur.
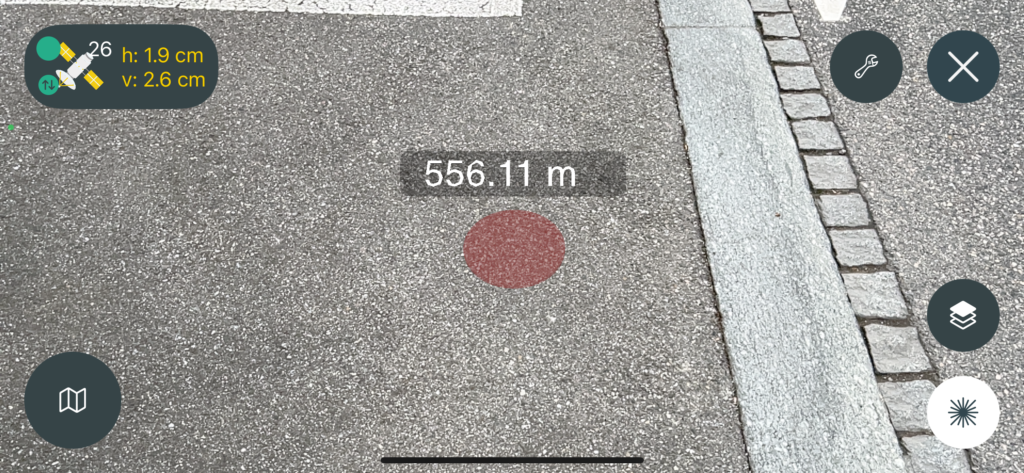
Configuration:
La couleur, la visibilité et l’épaisseur des couches sont personnalisables dans l’onglet des couches (bouton Couches). Vous pouvez également voir le nombre d’objets par couche.
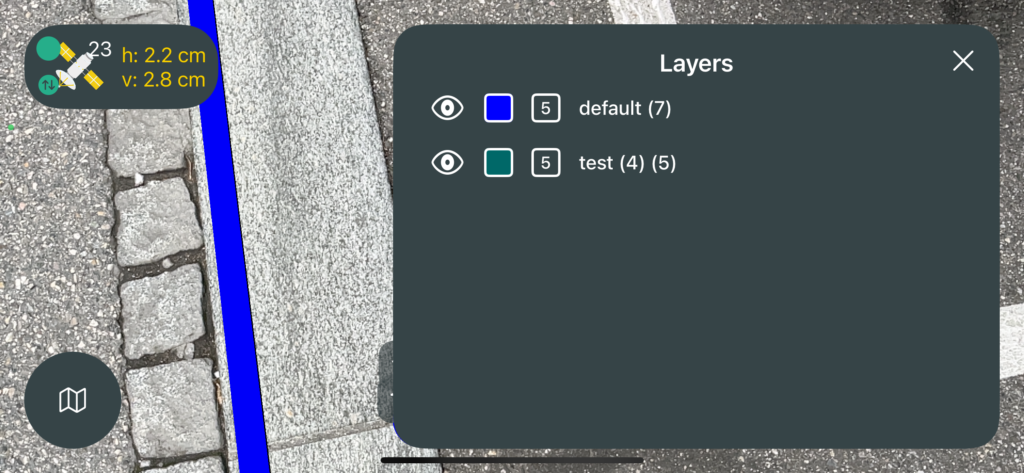
Pour assurer une expérience fluide, vous pouvez choisir combien d’objets à afficher et jusqu’à quelle distance. Le nombre d’objets affichés peut fortement influencer la performance de la visualisation en réalité augmentée.
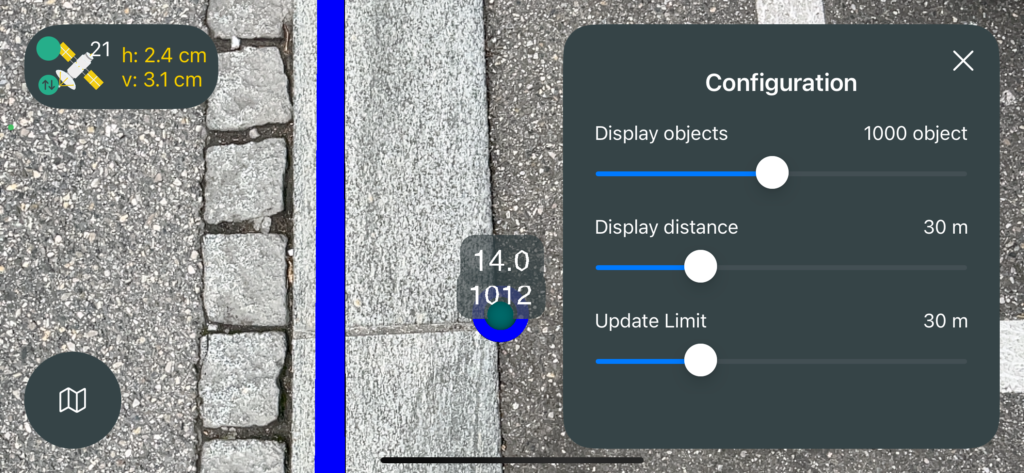
“”Display objects” correspond au nombre maximal d’objets visibles.
“Display distance” définit la distance maximale (en mètres) à laquelle les objets seront visibles.
Update Limit” est la distance maximale à l’intérieur de laquelle les positions des objets sont actualisées lorsque vous vous déplacez. Les objets au delà ne le sont pas par défaut.